
今回はAdobe Photoshopを使った「くるんと巻かれた紙の作り方」の紹介記事です。
以前投稿したこの記事で使用しました
全然スマートじゃない作り方です
もっとここを違う手順でやったら楽だよ〜とか絶対あるので、流し見程度にみてください。誤植ありましたらご連絡おねがいします。
※動画も撮ったので動画だけ見たい人は目次から飛べます
三角を作る

画像を用意します

多角形ツールを使い角を選択

ctrl+Xで切り取り、ctrl+Nで新規ボードに貼り付けします

イメージ→「カンバスを左右に反転」を選択します

ctrl+Xで切り取り元のボードにctrl+Vでペースト

ツールバーの編集→「自由変形」を選んで回転&移動をして上の三角を角にあわせる
三角の影を作る

三角のレイヤーを右クリックで「レイヤーを複製」で複製して下のレイヤーを塗りつぶしで暗くする
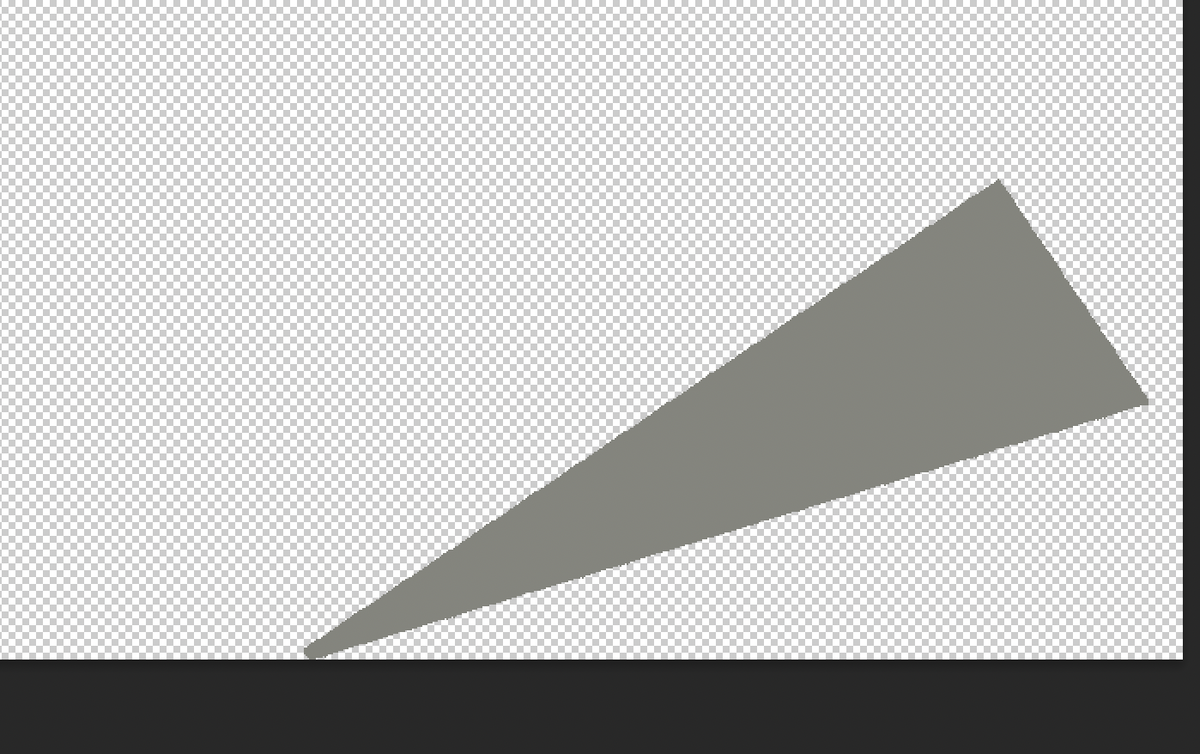
これをぼかして影の代わりにします。
色の濃さはお好みでどうぞ。薄い色だとさりげない影になると思います
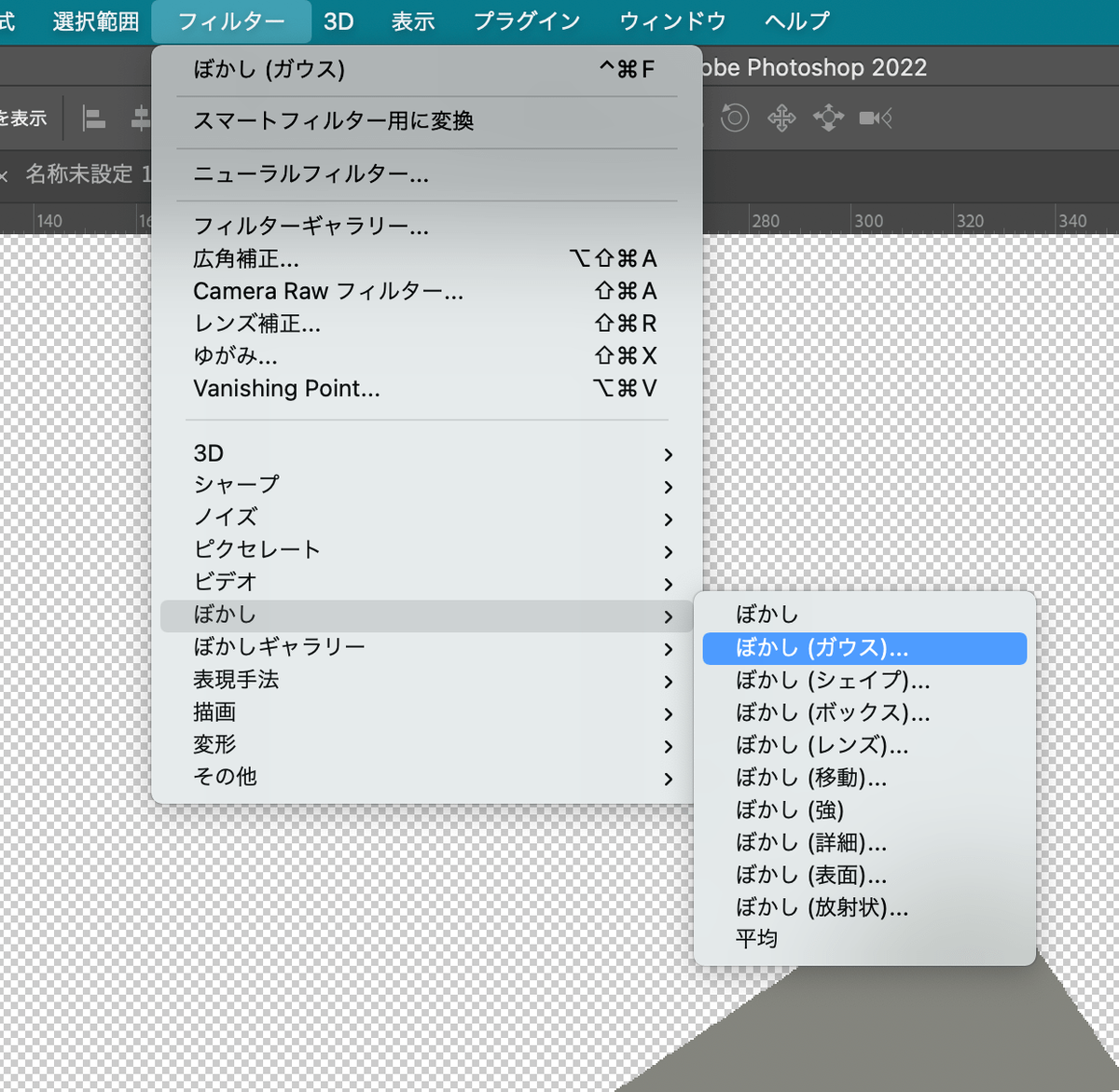
ガウスでぼかします

ぼかし具合はデータを見て調整してください。

こんな感じ
自然な風に馴染ませていく
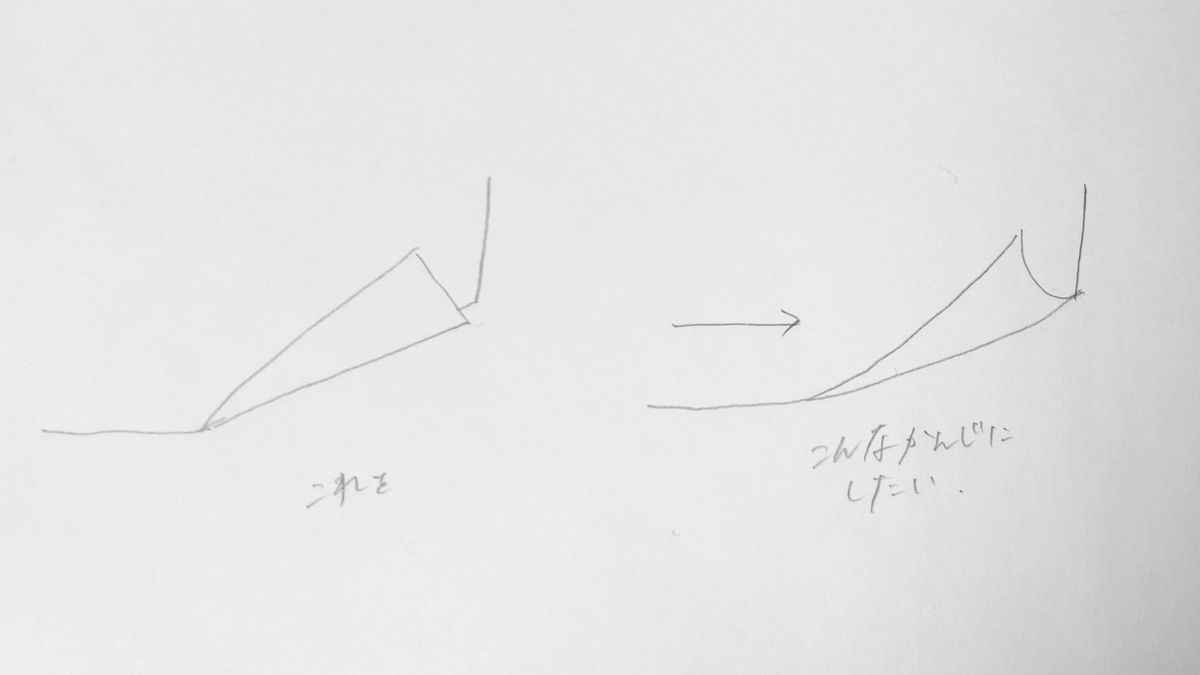
三角を折れ曲がった紙っぽく加工します。選択範囲で囲って間を塗って形作っていきます。
ぼかしたら選択範囲で↓のように囲います


画像↑のは右角の部分が少し不自然になっていますが、この辺は「もっと滑らかなカーブがいい!」って人や「もっと誇張して曲がってる紙にしたい!」って人は選択範囲を調整して自分好みの形にしてください

スポイトで色を抽出してブラシツールで隙間を埋めていきます

私が作った画像のように、罫線入り用紙とかの模様が入っている場合はスタンプツールを使うと、ブラシツールを使ったことで途切れた罫線も自然に馴染む気がします
紙が丸まっているように影をつける
選択範囲をつけたまま、グラデーションで影を作る

今回は徐々に色がはいっていくように設定しました

少しグラデーションかかっているくらいがいいのかなと思うので少し影をつける程度にします

完成!
録画もしてみました
言葉で説明しきれないので動画も撮ってみました。なんか照れる
2倍速設定されています